Bluehost Generate A New Private Key
Before you can use a Private SSL Self-Signed Certificate with your Bluehost hosted domain, we require your account to have a dedicated IP address. You can add a dedicated IP address to your hosting service from the Addons section of your Control Panel.
- Bluehost Generate A New Private Keyboard
- Bluehost Generate A New Private Key Mac
- Bluehost Generate A New Private Key Location
- Bluehost Generate A New Private Key Code
- Bluehost Generate A New Private Key West
- Bluehost Generate A New Private Key West
- Bluehost Generate A New Private Key Club
- Log into your Bluehost cPanel
- Open the TLS/SSL Manager tool, located in the Security section of the cPanel.
Bluehost Generate A New Private Keyboard
- Click on Generate, view, upload, or delete your private keys
- Under the Generate a New Key section, select the desired domain from the drop-down list and select Key Size 2048 or 1024
- Press the Generate button
- Your private key will be displayed. Click Return to SSL Manager
Bluehost is one of the largest website hosting providers and powers millions of websites. Learn more about our secure and reliable hosting services today! Bluehost If you are using assistive technology and are unable to read any part of the Bluehost website, or otherwise have difficulties using the Bluehost website, please call 855-435-0973.
Bluehost Generate A New Private Key Mac
- Bluehost SSH Access With Key Adding an SSH connection will allow VaultPress to back up your site in the fastest way, while having the lowest load on your server. This is a step-by-step guide for adding an SSH connection to your VaultPress account.
- Whenever a new address is generated, internally that means a new private key and public key are generated. Note that with BIP32 and BIP44, private keys can be generated deterministically from a master key or a seed, in which case these new private keys do not necessary need to be saved - they can just be regenerated from the seed or master.
- Back in the SSL Manager page, click Generate, view, or delete SSL certificate signing requests.
- Host: Choose your Main Domain Name
- Country: Enter the 2 digit code for the country in which you reside.
- State: Enter your State or Locality (Do not abbreviate).
- City: Enter the City (Do not abbreviate).
- Company: Enter your Company Name.
- Company Division: (Optional) You may use this to distinguish between departments.
- Email: Enter the address the certificate should be sent to.
- Pass Phrase: Enter a phrase to use for the passphrase (password).
- Press the Generate button.
- If you have entered valid information, you will be shown your CSR. (if it looks blank, click back and correct any information)
- Return to the SSL manager and click Generate, view, upload, or delete SSL certificates
- Either paste your SSL Cert in the box or click the Upload button to upload the crt file.
- Click the Generate button.
- Contact us via Phone or Live Chat to request your KEY and CRT be installed on the server.

Recommended Help Content
Related Help Content
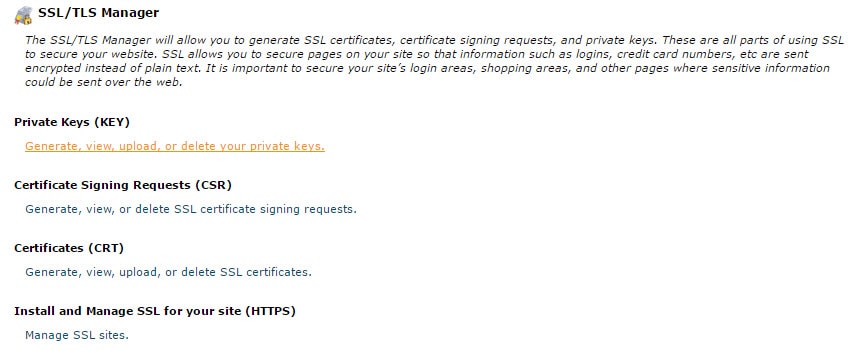
Bluehost Generate A New Private Key Location
-->To sign an assembly with a strong name, you must have a public/private key pair. This public and private cryptographic key pair is used during compilation to create a strong-named assembly. You can create a key pair using the Strong Name tool (Sn.exe). Key pair files usually have an .snk extension.
Note
In Visual Studio, the C# and Visual Basic project property pages include a Signing tab that enables you to select existing key files or to generate new key files without using Sn.exe. In Visual C++, you can specify the location of an existing key file in the Advanced property page in the Linker section of the Configuration Properties section of the Property Pages window. The use of the AssemblyKeyFileAttribute attribute to identify key file pairs was made obsolete beginning with Visual Studio 2005.
Create a key pair
To create a key pair, at a command prompt, type the following command:
Bluehost Generate A New Private Key Code
sn –k <file name>
In this command, file name is the name of the output file containing the key pair.
Bluehost Generate A New Private Key West
The following example creates a key pair called sgKey.snk.
If you intend to delay sign an assembly and you control the whole key pair (which is unlikely outside test scenarios), you can use the following commands to generate a key pair and then extract the public key from it into a separate file. First, create the key pair:
Next, extract the public key from the key pair and copy it to a separate file:
Tiberian sun wiki. Once you create the key pair, you must put the file where the strong name signing tools can find it.
Bluehost Generate A New Private Key West
When signing an assembly with a strong name, the Assembly Linker (Al.exe) looks for the key file relative to the current directory and to the output directory. When using command-line compilers, you can simply copy the key to the current directory containing your code modules.
Bluehost Generate A New Private Key Club
If you are using an earlier version of Visual Studio that does not have a Signing tab in the project properties, the recommended key file location is the project directory with the file attribute specified as follows: