Redhat Linux Generate Ssh Key
I want to add new user accounts that can connect to my Amazon Elastic Compute Cloud (Amazon EC2) Linux instance using SSH. How do I do that?
Short Description
Nov 30, 2018 Sample set up for our RHEL 8 server. Where, You generate a key pair on your Linux/Unix/macOS desktop. Place the public key on RHEL 8 server. One can unlock public key using a private key stored on your desktop with the help of ssh command. Nov 02, 2018 How to manually copy SSH public keys to servers on Red Hat Enterprise Linux. We often use ssh-copy-id to copy ssh keys from our local Linux computers to RHEL servers in order to connect without typing in a password. This is not only for convenience; it enables you to script and automate tasks that involve remote machines. I'm trying to create an ssh key for another user. I'm logged in as root. Can I just edit the files generated by ssh-keygen and change root to the user I want? Browse other questions tagged linux centos ssh ssh-keys or ask your own question. The Overflow Blog Podcast 224: Cryptocurrency-Based Life Forms. How do I create a user and add an. I want to add a user to Red Hat Linux that will not use a password for logging in, but instead use a public key for ssh. This would be on the command line.
Every Amazon EC2 Linux instance launches with a default system user account with administrative access to the instance. If multiple users require access to the instance, it's a security best practice to use separate accounts for each user.
You can expedite these steps by using cloud-init and user data. For more information, see How can I give a user permissions to connect to my EC2 Linux instance using SSH?
Resolution
Create a key pair for the new user account
Generate Ssh Key Linux Redhat
- Create a key pair, or use an existing one, for the new user.
- If you create your own key pair using the command line, follow the recommendations at create-key-pair or New-EC2KeyPair Cmdlet for key type and bit length.
- If you create your own key pair using a third-party tool, be sure that your key matches the guidelines at Importing Your Own Public Key to Amazon EC2.
Add a new user to the EC2 Linux instance
1. Connect to your Linux instance using SSH.
2. Use the adduser command to add a new user account to an EC2 instance (replace new_user with the new account name). The following example creates an associated group, home directory, and an entry in the /etc/passwd file of the instance:
Note: If you add the new_user to an Ubuntu instance, include the --disabled-password option to avoid adding a password to the new account:
3. Change the security context to the new_user account so that folders and files you create have the correct permissions:
Note: When you run the sudo su - new_user command, the name at the top of the command shell prompt changes to reflect the new user account context of your shell session.
4. Create a .ssh directory in the new_user home directory:
5. Use the chmod command to change the .ssh directory's permissions to 700. Changing the permissions restricts access so that only the new_user can read, write, or open the .ssh directory.
6. Use the touch command to create the authorized_keys file in the .ssh directory:
7. Use the chmod command to change the .ssh/authorized_keys file permissions to 600. Changing the file permissions restricts read or write access to the new_user.
Retrieve the public key for your key pair
Retrieve the public key for your key pair using the method that applies to your configuration:
Verify your key pair's fingerprint
After you import your own public key or retrieve the public key for your key pair, follow the steps at Verifying Your Key Pair's Fingerprint.
Update and verify the new user account credentials
After you retrieve the public key, use the command shell session that is running under the context of the new user account to confirm that you have permission to add the public key to the .ssh/authorized_keys file for this account:
1. Run the Linux cat command in append mode:
2. Paste the public key into the .ssh/authorized_keys file and then press Enter.
Note: For most Linux command line interfaces, the Ctrl+Shift+V key combination pastes the contents of the clipboard into the command line window. For the PuTTY command line interface, right-click to paste the contents of the clipboard into the PuTTY command line window.
3. Press and hold Ctrl+d to exit cat and return to the command line session prompt.
(Optional) Allow the new user to use sudo
Note: If you don't want to allow the new user to use sudo, proceed to Verify that the new user can use SSH to connect to the EC2 instance.
1. Use the passwd command to create a password for the new user:
Note: You're prompted to reenter the password. Enter the password a second time to confirm it.
2. Add the new user to the correct group.
For Amazon Linux, Amazon Linux 2, RHEL, and CentOS:
Use the usermod command to add the user to the wheel group.
Red Hat Linux Generate Ssh Key Pair
For Ubuntu:
Use the usermod command to add the user to the sudo group.
Verify that the new user can use SSH to connect to the EC2 instance
1. Verify that you can connect to your EC2 instance when using ssh as the new_user by running the following command from a command line prompt on your local computer:
To connect to your EC2 Linux instance using SSH from Windows, follow the steps at Connecting to Your Linux Instance from Windows Using PuTTY.
2. After you connect to your instance as the new_user by using SSH, run the id command from the EC2 instance command line to view the user and group information created for the new_user account:
The id command returns information similar to the following:
3. Distribute the private key file to your new user.
Related Information
Anything we could improve?
Need more help?
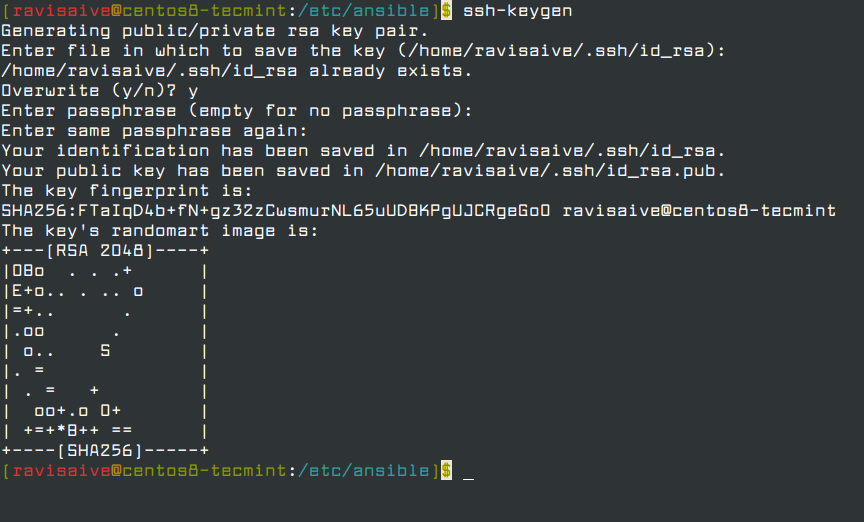
Related Videos
With a secure shell (SSH) key pair, you can create virtual machines (VMs) in Azure that use SSH keys for authentication, eliminating the need for passwords to sign in. This article shows you how to quickly generate and use an SSH public-private key file pair for Linux VMs. You can complete these steps with the Azure Cloud Shell, a macOS or Linux host, the Windows Subsystem for Linux, and other tools that support OpenSSH.
Note
VMs created using SSH keys are by default configured with passwords disabled, which greatly increases the difficulty of brute-force guessing attacks.
For more background and examples, see Detailed steps to create SSH key pairs.
For additional ways to generate and use SSH keys on a Windows computer, see How to use SSH keys with Windows on Azure.
Supported SSH key formats
Azure currently supports SSH protocol 2 (SSH-2) RSA public-private key pairs with a minimum length of 2048 bits. Other key formats such as ED25519 and ECDSA are not supported.
Create an SSH key pair
Use the ssh-keygen command to generate SSH public and private key files. By default, these files are created in the ~/.ssh directory. You can specify a different location, and an optional password (passphrase) to access the private key file. If an SSH key pair with the same name exists in the given location, those files are overwritten.
The following command creates an SSH key pair using RSA encryption and a bit length of 4096:
If you use the Azure CLI to create your VM with the az vm create command, you can optionally generate SSH public and private key files using the --generate-ssh-keys option. The key files are stored in the ~/.ssh directory unless specified otherwise with the --ssh-dest-key-path option. The --generate-ssh-keys option will not overwrite existing key files, instead returning an error. In the following command, replace VMname and RGname with your own values:
Provide an SSH public key when deploying a VM
To create a Linux VM that uses SSH keys for authentication, specify your SSH public key when creating the VM using the Azure portal, Azure CLI, Azure Resource Manager templates, or other methods:
If you're not familiar with the format of an SSH public key, you can display your public key with the following cat command, replacing ~/.ssh/id_rsa.pub with the path and filename of your own public key file if needed:
A typical public key value looks like this example:
About RandomKeygenOur free mobile-friendly tool offers a variety of randomly generated keys and passwords you can use to secure any application, service or device. Best free random key generator. And, don't forget to change your passwords regularly.To help manage your online passwords, we recommend using either 1Password or LastPass, both are secure options.Credits & SourceBuilt and maintained by CircleCell. Simply click to copy a password or press the ' Generate' button for an entirely new set.Password RecommendationsYour online passwords should always be between 8-12 characters long (more is always better) and should always include a combination of letters (both upper and lowercase), digits and symbols.
If you copy and paste the contents of the public key file to use in the Azure portal or a Resource Manager template, make sure you don't copy any trailing whitespace. To copy a public key in macOS, you can pipe the public key file to pbcopy. Similarly in Linux, you can pipe the public key file to programs such as xclip.
The public key that you place on your Linux VM in Azure is by default stored in ~/.ssh/id_rsa.pub, unless you specified a different location when you created the key pair. To use the Azure CLI 2.0 to create your VM with an existing public key, specify the value and optionally the location of this public key using the az vm create command with the --ssh-key-values option. In the following command, replace VMname, RGname, and keyFile with your own values:
If you want to use multiple SSH keys with your VM, you can enter them in a space-separated list, like this --ssh-key-values sshkey-desktop.pub sshkey-laptop.pub.
SSH into your VM
With the public key deployed on your Azure VM, and the private key on your local system, SSH into your VM using the IP address or DNS name of your VM. In the following command, replace azureuser and myvm.westus.cloudapp.azure.com with the administrator user name and the fully qualified domain name (or IP address):
If you specified a passphrase when you created your key pair, enter that passphrase when prompted during the login process. The VM is added to your ~/.ssh/known_hosts file, and you won't be asked to connect again until either the public key on your Azure VM changes or the server name is removed from ~/.ssh/known_hosts.
If the VM is using the just-in-time access policy, you need to request access before you can connect to the VM. For more information about the just-in-time policy, see Manage virtual machine access using the just in time policy.
Next steps
For more information on working with SSH key pairs, see Detailed steps to create and manage SSH key pairs.
If you have difficulties with SSH connections to Azure VMs, see Troubleshoot SSH connections to an Azure Linux VM.