Use Putty To Generate Public Key
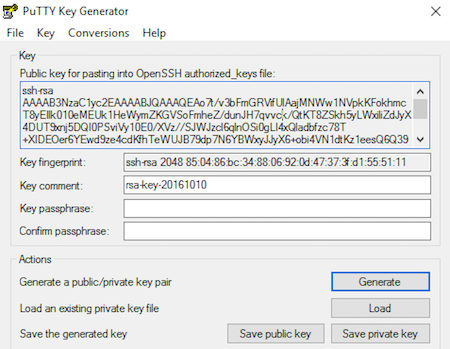
Jun 26, 2019 ssh-keygen -b 4096 The -b flag instructs ssh-keygen to increase the number of bits used to generate the key pair, and is suggested for additional security. Press Enter to use the default names idrsa and idrsa.pub in the /home/yourusername/.ssh directory before entering your passphrase. Generating public/private rsa key pair. Enter file in which to save the key (/home/yourusername/.ssh/id. May 01, 2015 This video shows how to use Putty Gen to create a Key Pair, upload Public Key into AWS Cloud, use that Public Key to launch an instance, and use the private key to access the VM instance. Type in the passphrase and confirm it. The passphrase is used to protect your key. You will be asked for it when you connect via SSH. Click 'Save private key' to save your private key. Click 'Save public key' to save your public key. For more information on how to load the key and connect via SSH using PuTTY, please check this tutorial. Jan 06, 2016 Generating a SSH key and use the result to log in to your Azure Linux VM is not that hard to accomplish. In the following article I want to go over the steps. Get PuTTYgen to generate your SSH key First we need to download another “PuTTY” tool called PuTTY Key Generator. Just download the PuTTYgen executable and start. Under Actions / Generate a public/private key pair, click Generate. You will be instructed to move the mouse cursor around within the PuTTY Key Generator window as a randomizer to generate the private key. Once the key information appears, click Save private key under Actions / Save the generated key. Save the private key to the desktop as id. SSH Access - Generating a Public/Private Key How to generate and use SSH Keys. What Are SSH Connections - How To Edit In PuTTY, Mac, & Linux What is SSH and how do I setup secure connections. Generate a GPG/PGP key using SSH I would like to know how to create a new gpg key using SSH access.
Using a Public/Private key to authenticate when logging into SSH can provide added convenience or added security. The Public/Private key can be used in place of a password so that no username/password is required to connect to the server via SSH. Instead the unique public and private key provide the secure authentication. The keys may also be generated with a different password from your cpanel password if desired.
- In the Bluehost cPanel click on the SSH/Shell Access icon under the Security category.
- Open the Manage SSH Keys tool.
- Click Generate a New Key and complete the fields shown. We recommend the RSA key type and a 4096 bit key size for maximum security.
Note: There is bug in cPanel at this time that does not allow you to create a 2048 or 4096 bit DSA key - The location of the newly generated public and private key will be shown as well as the key fingerprint.
- Click Go Back.
- Next to the Public Key you generated, click Manage Authorization then click Authorize to activate this public key.
- Click Go Back.
- To the right of the Private Key, click on View/Download. Then click the Download Key button. Save the file to your computer and click go back.
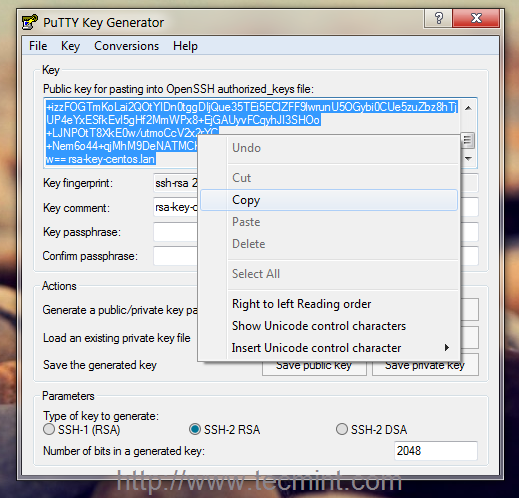 You may now use the private key saved on your computer to SSH securely to our server. If you are using PuTTY, please see the configuration steps below.
You may now use the private key saved on your computer to SSH securely to our server. If you are using PuTTY, please see the configuration steps below. Generate a ppk file
- Download and open PuTTYgen from the PuTTY Download Page
- Click Load
- Locate the private SSH key that you have downloaded. Note: You will need choose to display All Files* from the menu to the right of the File Name field.
- Enter the password for your SSH Key
- Click the Save private key button to create the ppk file.
Configuring PuTTY
- In PuTTY, under Session, enter your Host Name
- Under Connection choose Data
- Enter your cPanel username as the Auto-login username
- Under SSH, choose 2 from Preferred SSH Protocol Version
- Under SSH -> Auth, you will need to specify where your private key can be found. Remember this is where you saved the private key on your local computer. Click Browse to locate the file on your computer.
- Under Sessions, type a name (such as 'my site') in the Saved Sessions box and click Save.
Recommended Help Content
Related Help Content
-->To use an open SSH connection from your development machine to the server VM in your Azure Stack Hub instance that hosts your web app, you might need to create a Secure Shell (SSH) public and private key pair.
In this article, you create your keys and then use them to connect to your server. You can use an SSH client to get a bash prompt on the Linux server or use a Secure FTP (SFTP) client to move files to and from the server.
How To Generate Public Key With Putty
Create an SSH public key on Windows
In this section, you use PuTTY Key Generator to create a public SSH key and private key pair to use when you create a secure connection to Linux machines in your Azure Stack Hub instance. PuTTY is a free terminal emulator that can allow you to connect to a server via SSH and Telnet.
Open PuTTY Key Generator.
Under Parameters, select RSA.
In the Number of bits in a generated key box, enter 2048.
Select Generate.
In the Key area, generate some random characters by moving the cursor over the blank area.
Enter a Key passphrase and confirm it in the Confirm passphrase box. Note your passphrase for later use.
Select Save public key, and save it to a location where you can access it.
Select Save private key, and save it to a location where you can access it. Remember that it belongs with the public key.
Your public key is stored in the text file you saved. The text looks like the following:
When an application requests the key, you copy and paste the entire contents of the text file.
Connect with SSH by using PuTTY
When you install PuTTY, you have both PuTTY Key Generator and an SSH client. In this section, you open the SSH client, PuTTY, and configure your connection values and SSH key. If you're on the same network as your Azure Stack Hub instance, you connect to your VM.
Before you connect, you will need:
- PuTTY
- The IP address and username for the Linux machine in your Azure Stack Hub instance that uses an SSH public key as the Authentication type.
- Port 22 to be open for the machine.
- The public SSH key that you used when you created the machine.
- The client machine that runs PuTTY to be on the same network as your Azure Stack Hub instance.
Open PuTTY.
In the Host Name (or IP address) box, enter the username and public IP address of the machine (for example, username@192.XXX.XXX.XX).
Express Color Grading with LUTsLookup tables (LUTs) is a quick and useful way which the pros work with matching footage from a single resource to the next to be able to attain a specific impact throughout a video recording. Cyberlink powerdirector 16 activation key generator reviews. Capture Scenes from More Angles MultiCam Designer enables you to mix as well as the transition between up to 4 digital camera photos in a single synced video on-the-fly.
Validate that the Port is 22 and the Connection type is SSH.
In the Category tree, expand SSH and Auth.
Next to the Private key file for authentication box, select Browse, and then search for the private key file (<filename>.ppk) of your public and private key pair.
In the Category tree, select Session.
Under Saved Sessions, enter a name for the session, and then select Save.
In the Saved Sessions list, select the name of your session, and then select Load.
Select Open. The SSH session opens.
Connect with SFTP with FileZilla
To move files to and from your Linux machine, you can use FileZilla, an FTP client that supports Secure FTP (SFTP). FileZilla runs on Windows 10, Linux, and macOS. The FileZilla client supports FTP, FTP over TLS (FTPS), and SFTP. It is open-source software that's distributed free of charge under the terms of the GNU General Public License.
Set your connection
Download and install FileZilla.
Open FileZilla.
Select File > Site Manager.
In the Protocol drop-down list, select SFTP - SSH File Transfer Protocol.
In the Host box, enter the public IP address for your machine.
In the Logon Type box, select Normal.
Enter your username and password.
Select OK.
Select Edit > Settings.
In the Select page tree, expand Connection, and then select SFTP.
Select Add key file, and then enter your private key file (for example, <filename>.ppk).
Select OK.
Open your connection
- Open FileZilla.
- Select File > Site Manager.
- Select the name of your site, and then select Connect.
Next steps
Putty Generate Key
Learn how to Set up a development environment in Azure Stack Hub.